Mi PC Suite For Redmi 1s is here with this mi tool you can manage allot thing with quick n easy way even you can flash ROM.

Download
Server 1 Server 2 Server 3
1: Install after download.
2: At the main page of App various option like manage files, apps, photos, videos, notes, music, messages, contacts and most importantly phone backups, restore, system upgrade and ROM flashing.

3: In the Backup interface, you can backup your phone's data and manage all previous backups.
4: In the Update interface, you can perform a system update and check the changelog of the update.
5: At the homescreen, connecting your phone in Fastboot mode will automatically open the dialogue for fastboot flashing
Pick any option and let it run. It'll first download the fastboot ROM then flash it in.

Note: This method only executes the flash_all script, meaning all data will be wiped from phone.
After a successful flashing, it'll show another dialogue and your phone will then boot up.
8: You can manage all files on your phone and transfer data between your phone and PC with the File Explorer.
9: Check, uninstall, restrict network access and install new applications on your phone using your PC, just by using the App tab.
10: Access the Photo tab to import or export and check your photos on your phone.
Double clicking on a photo to enlarge it
11: Similar to the Photo manager, the Video manager offers functions to import/export as well as watching the videos by double clicking on it.
12: The Music manager allows mass managing of music files as well as playing the files through your PC.

13: Messaging and Contacts allows users to manage messages and contacts on their phones besides the capability to send messages.
14: At the Notes tab, you can edit and manage your notes, change the colour tag, reminder, add in graphics and check lists. All will be synced with your phone.

Supported computer system: Windows XP, Windows 7, Windows 8/8.1
Supported device: Xiaomi 1/1S/2/2S/2A/3/4/4i/Note/Pad, Redmi 1/1S/Note/2
Server 1 Server 2 Server 3
1: Install after download.
2: At the main page of App various option like manage files, apps, photos, videos, notes, music, messages, contacts and most importantly phone backups, restore, system upgrade and ROM flashing.

3: In the Backup interface, you can backup your phone's data and manage all previous backups.
4: In the Update interface, you can perform a system update and check the changelog of the update.
5: At the homescreen, connecting your phone in Fastboot mode will automatically open the dialogue for fastboot flashing
Pick any option and let it run. It'll first download the fastboot ROM then flash it in.

Note: This method only executes the flash_all script, meaning all data will be wiped from phone.
After a successful flashing, it'll show another dialogue and your phone will then boot up.
8: You can manage all files on your phone and transfer data between your phone and PC with the File Explorer.
9: Check, uninstall, restrict network access and install new applications on your phone using your PC, just by using the App tab.
10: Access the Photo tab to import or export and check your photos on your phone.
Double clicking on a photo to enlarge it
11: Similar to the Photo manager, the Video manager offers functions to import/export as well as watching the videos by double clicking on it.
12: The Music manager allows mass managing of music files as well as playing the files through your PC.

13: Messaging and Contacts allows users to manage messages and contacts on their phones besides the capability to send messages.
14: At the Notes tab, you can edit and manage your notes, change the colour tag, reminder, add in graphics and check lists. All will be synced with your phone.
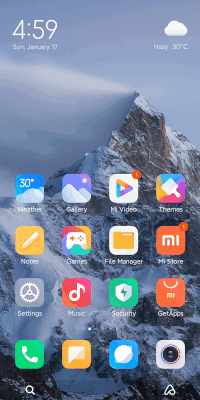


0 Comments